WhatsApp has given tools like the ability to doodle, put text, crop, and add emojis to the custom stickers that users create.
WhatsApp finally allows people to send and receive stickers from each other, something other messaging apps added years ago. This new development brings with it an exciting possibility — the ability to create your own WhatsApp stickers. There are multiple ways to create WhatsApp stickers, but the easiest ways are by downloading apps that let you create stickers quickly. We managed to create WhatsApp sticker packs in less than five minutes on iPhone and Android, so the process is really simple.
As an avid WhatsApp user who loves experimenting and trying out the trendiest forms of communication, I am often unsatisfied with WhatsApp’s available default stickers.
I find those stickers impersonal and unrelatable, so I am always on the lookout for apps to help me create my own brand of stickers.
Thankfully, I can do that with TextSticker, an app that lets me create stickers, memes, and photo stickers that I can use on WhatsApp. Read on to learn more about what TextSticker is and how to use it!
- TextSticker – Create Your Own Stickers
- Downloading the TextSticker App for Your Android Device
- Home Tab – Find Trending Stickers
- Creating Stickers with TextSticker
- Creating More Types of Stickers
- Creating a Sticker Pack
- Downloading a Sticker Pack
Create Your Stickers
The TextSticker app is what I use to create fun and personal stickers that I send to my friends and contacts on WhatsApp.
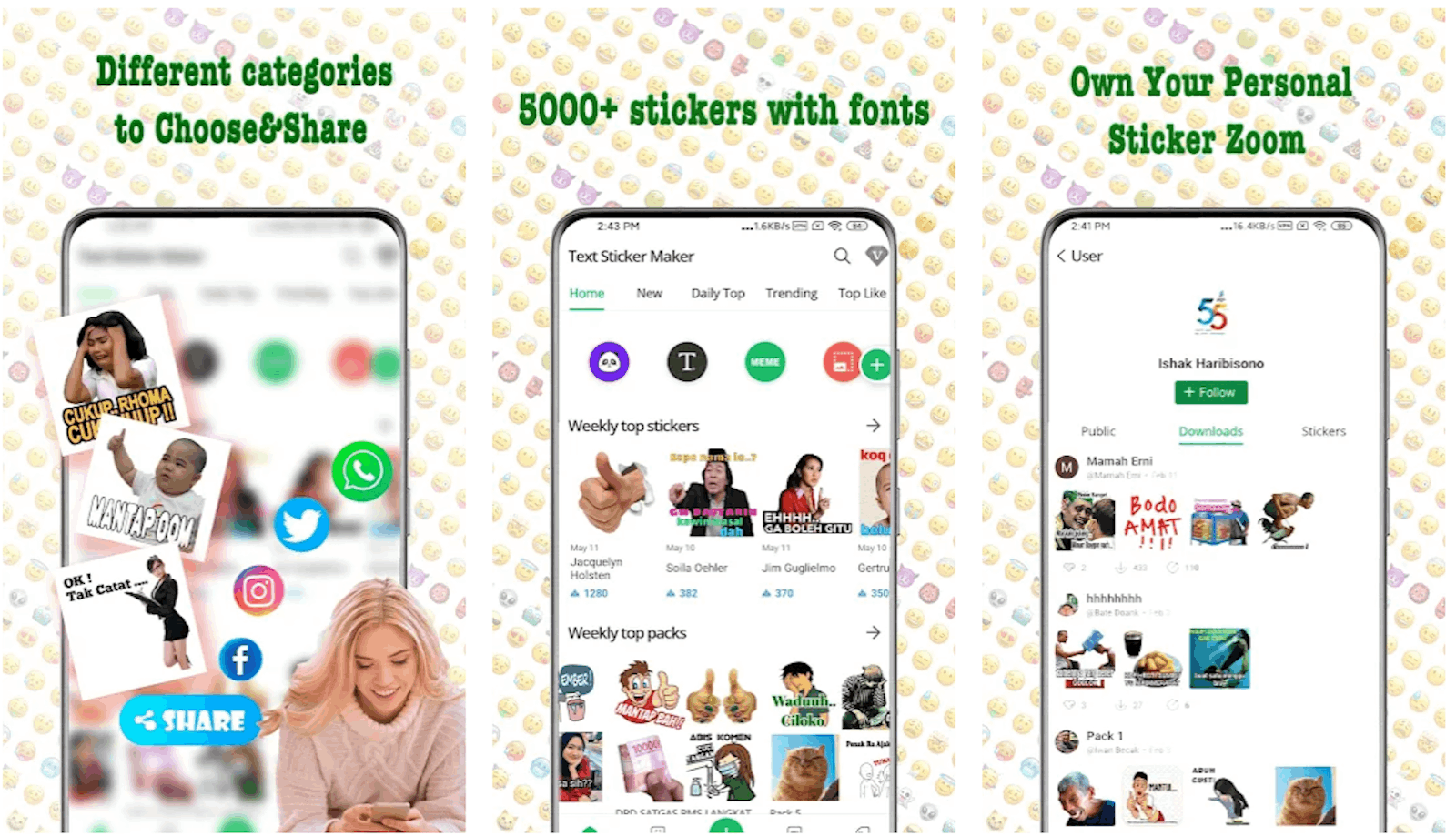
With TextSticker, I can create unlimited collections of stickers that also support multiple languages, including English, Spanish, German, Indonesian, French, or Portuguese, allowing me to communicate with people from all over the globe.
The TextSticker app converts any image from my gallery into a usable sticker to send via WhatsApp chat. I can also add captions and words to my photos and export them as stickers.
With over 40 text fonts, I never run out of combinations to mix and match. With its extensive library of color grading tools, I create tons of stickers that express my creativity and personality.
A Simple Platform
This app lets me create memes, photo stickers, and stickers of different shapes and sizes without the hassle of using a complex application.
TextSticker’s simple platform makes it a beginner-friendly app that users of all ages can use.
Download the Application
The app is available for free download from the Google Play Store if you want to get creative with your chat stickers. It has over 10 million downloads and an impressive 4.5-star rating on the platform.
Upon downloading the app, I was asked to grant the app access to my media.
I recommend creating an account because, otherwise, I cannot publish my stickers and export them to WhatsApp.
Download Link: TextSticker in Goole Play Store
Go Premium With Facey VIP
The Facey VIP is TextSticker’s premium version. For only $4.99 a month or $19.99 a year, I enjoy an ad-free experience using the app.
I also have unlimited downloads and exports on stickers and creations and access to in-demand stickers under the VIP category.
I tried to subscribe for a month to test whether the price was worth the upgrade. Now, I’m on the seventh month of my annual subscription with the app.
Home Tab – Find Trending Stickers
The Text Sticker app has four main tabs – Home, Sticker, Group, and Mine. The Create button is in the middle of these four main tabs. The Home and Sticker tabs are where I can find new stickers to use on WhatsApp.
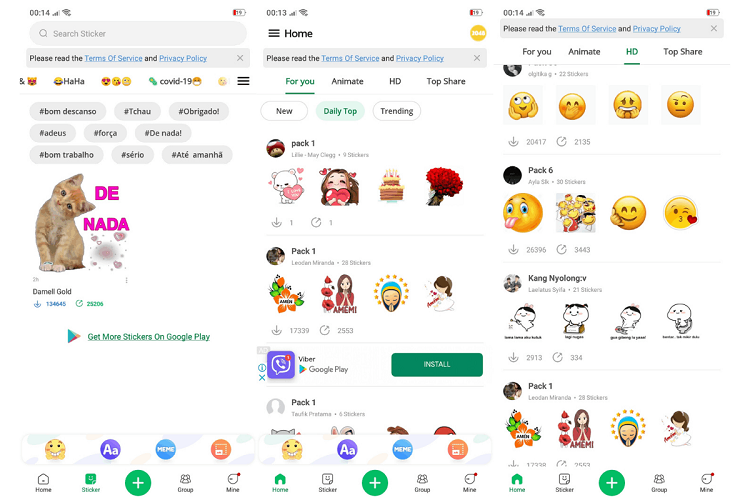
Under Home, stickers are divided into four sections – For You, Animate, HD, and Top Share. For You stickers are recommended based on my downloaded stickers, while Animate stickers are stickers that are animated.
HD stickers take more time to download because of their high-definition quality and larger file size. Top Share stickers are those which have been downloaded the most by users.
For You stickers are divided into three sections – New, Daily Top, and Trending. I usually check out the New stickers first before the Daily Top and Trending stickers because the second two seem to share the same content.
Discover Stickers to Love
The Sticker tab, as I mentioned, contains almost the same content as the Home tab. However, under the Sticker tab, stickers are sorted under different tags and categories.
I swipe right to discover the range of categories that include themes like Valentine’s Day, Easter, Cats, or Emoji Reactions.
To see more tags, I tap on the three-line icon on the rightmost part of my screen and browse through the list of tags. Tapping on a certain tag brings me to the Sticker Packs categorized under that specific tag.
Creating Stickers with TextSticker
The best part about using this app is creating my own stickers and Sticker Packs which I can use on my WhatsApp account.
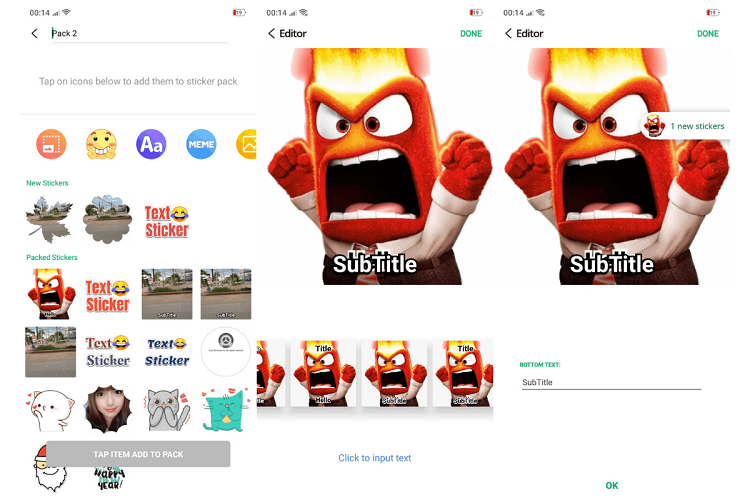
I can create five different kinds of stickers – a cropped photo, a photo with emojis, text stickers, memes, and any photo from my gallery.
The first sticker I created with this app is the Meme sticker since I am so entertained and fascinated with memes. I tapped on the Meme button and chose an image from my gallery, though I also had the option to choose among the available stickers.
After I decided on the image I wanted to use, I tapped on the Next button in the upper rightmost corner of my screen.
Finishing Touches
Then, it showed me templates that I can apply to turn my photo into a Meme sticker.
I typed my caption and tapped on the Done button in the upper rightmost corner of the screen to save my sticker.
Creating More Types of Stickers
The other kinds of stickers I enjoyed making were the cropped-to-shape stickers and stickers with texts.
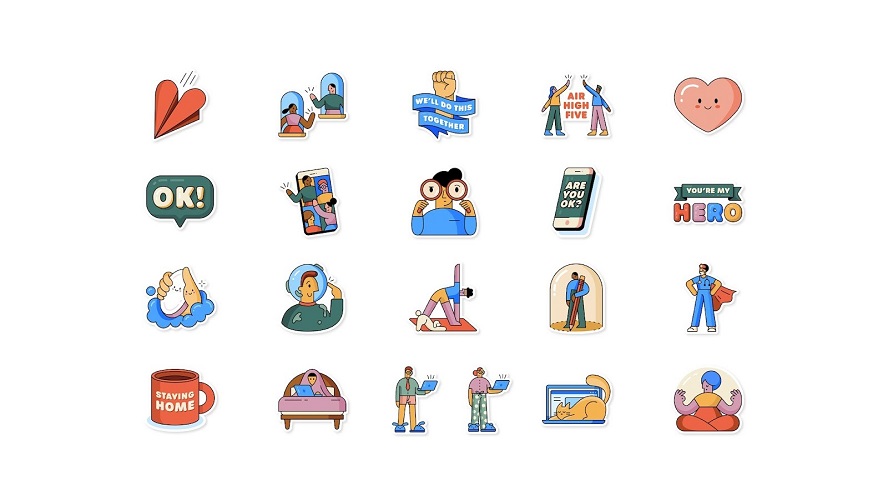
Creating these types of stickers is similar to the process I used in creating Meme stickers.
I just had to choose a photo from my photo gallery or gallery of existing stickers, then choose the template and add the text.
For cropped-to-shape stickers that did not require any text, I chose the image and selected the shape I wanted the photo to be cropped into.
Get Creative with Stickers
I wanted to insert text into the cropped-to-shape stickers, but unfortunately, the app didn’t have that option.
I got creative and saved the cropped-to-shape sticker as an image, then used that same image to create a sticker with a text. There are endless possibilities with TextSticker!
Creating a Sticker Pack
Creating a Sticker Pack comes next after I finished creating my new stickers. As I previously mentioned, a Sticker Pack is a collection of stickers that can be exported as one file.
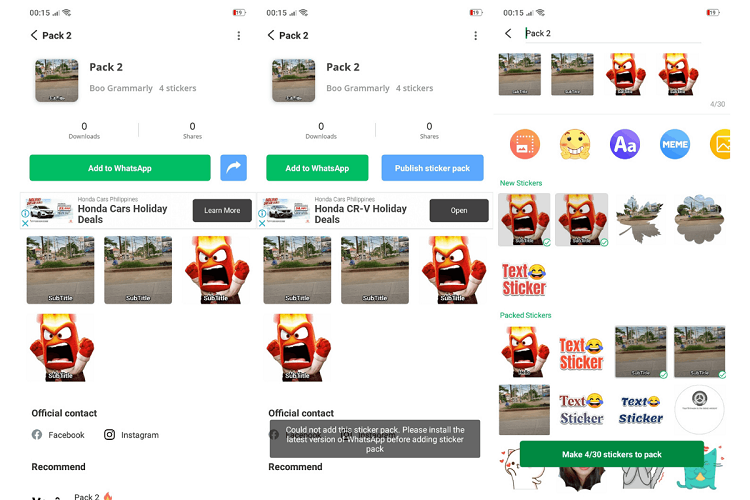
I group my stickers according to theme, design, or purpose before exporting them to WhatsApp and then rename them accordingly to easily identify the pack.
I tap on the stickers that I want to include in my pack. I can choose up to 30 stickers in a single pack, but I usually only add seven to 10 stickers per pack.
After tapping on the stickers to include, I clicked on the “Add Stickers to Pack” button. Then, I can add the pack to my WhatsApp or publish it for everyone to see and use.
Publishing My Stickers
When I decide to publish my packs, I press the Publish button, and they are immediately published.
I love sharing my creations with others, too, and the process is easy to do with the TextSticker App.
Downloading a Sticker Pack
Once I press on a sticker that I want to download, I am redirected to the Sticker Pack’s page. The information shown here is the name of the Sticker Packs, the creator of the Pack, as well as the number of stickers, downloads, and shares.
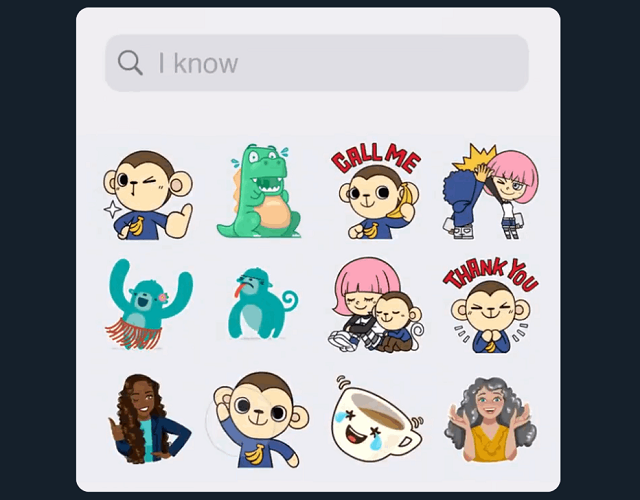
To add a Sticker Pack to WhatsApp, I tap on the “Add to WhatsApp” button. I tap on the social media app icon or the Copy Link button to share it via WhatsApp, Facebook, Instagram, or other platforms. A six-character pack code is also shown on the screen.
If a Sticker Pack violates the app’s rules and contains inappropriate content such as self-harm, nudity, violence, and pornography, the Report button can be found by clicking on the three-dot icon on the upper rightmost corner of the screen.
The Group and Mine Tab
I never really understood what the Group tab was for. Since I opened the app, I have only been part of one group called “Group.” The app does not show any other option to join another group.
I also cannot see the members of the group that I am part of except for those who are active. The only great thing that I got from being part of a group was trying the stickers I made without leaving the TextSticker app.
The Mine tab is the last tab on the app. I can find all of my saved stickers and Sticker Packs and connect my phone’s gallery to find stickers that I can export on the app. Below the Sticker Pack are several recommendations for more stickers to download.
The TextStickerApp is a great application because it lets me unleash my creativity and express myself in ways that I cannot do with words. It also helps me create shared experiences with my friends on WhatsApp.
Create Custom Sticker on The Web Version Of The App
Instant messaging app WhatsApp has brought in a new feature that allows users to create their own custom stickers within WhatsApp Web. The feature is rolling out for WhatsApp Web currently, and will be shipped to the WhatsApp Desktop app in the coming weeks, the company said. The feature was launched by the Meta-owned instant messaging platform on Wednesday, 24 November. With the new feature, users don’t have to download third-party stickers for WhatsApp and can create stickers using a few simple steps.
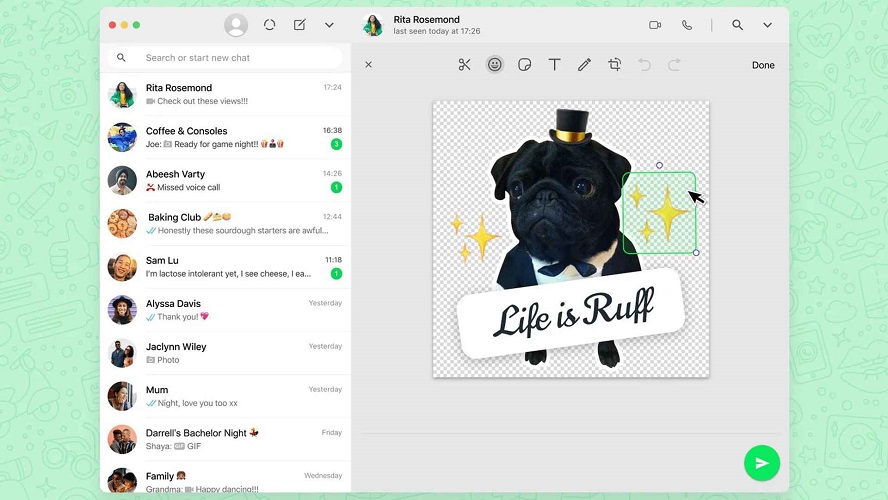
Users can create stickers from the same window they use to send stickers to their contacts. “Sticker Maker is available now on WhatsApp for Web and rolling out in the coming week on Desktop. To use Sticker Maker, download the latest version of WhatsApp for Web or Desktop, from a chat window select the attachments icon (paperclip), then the Sticker icon, and from there you can upload a photo and make your own magic,” the company said in a press release.
To create their own stickers, users need to follow the given steps:
1. Open WhatsApp, then open any chat
2. Click attach (paperclip icon)
3. Select Stickers
4. Upload a photo and make your own sticker with a variety of options for text and effects
5. Click the send button when done
WhatsApp has given tools like the ability to doodle, add text, crop, and add emojis to the custom stickers that users will create. It is not known when these features will be rolled out for mobile app users.
I’ve had loads of fun and lots of laughs with the stickers I created using this application. Decide for yourself if you want to try out this app and create your stickers to have fun with your friends and family on WhatsApp!